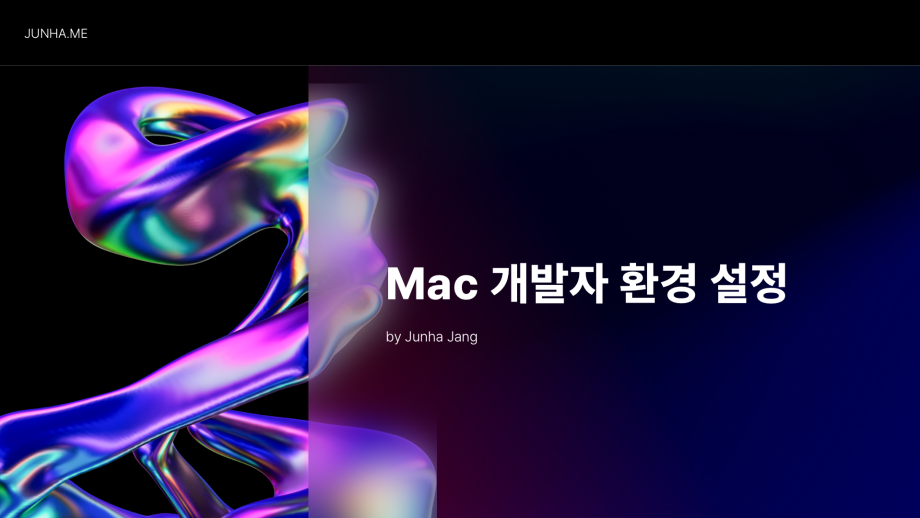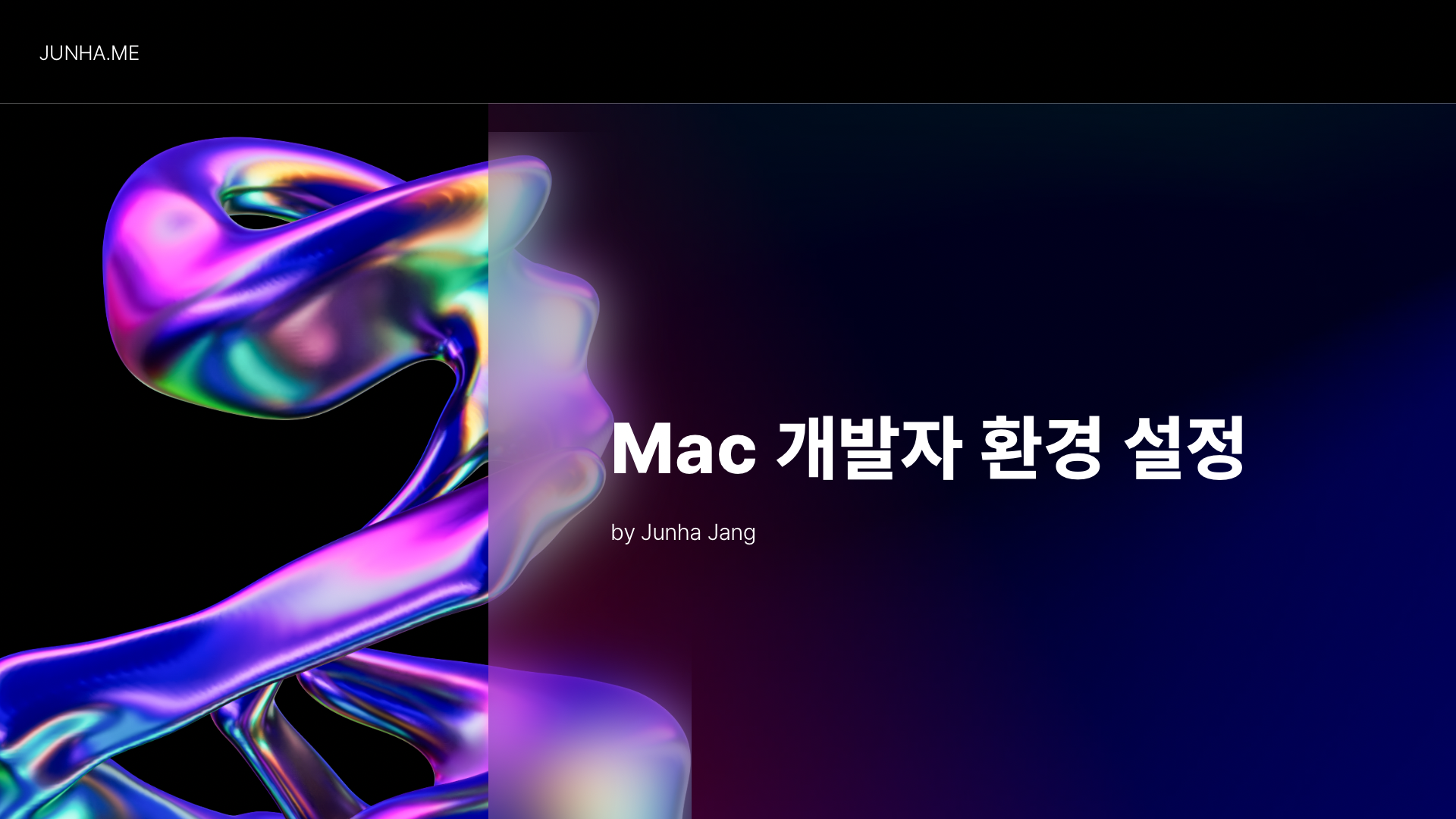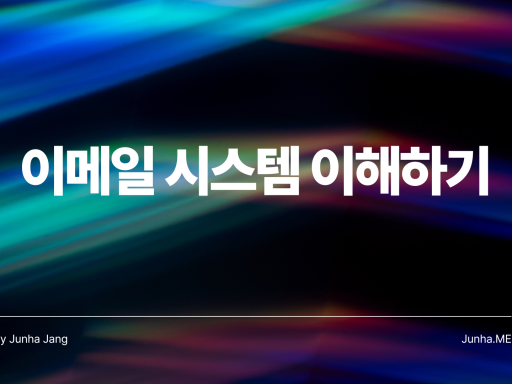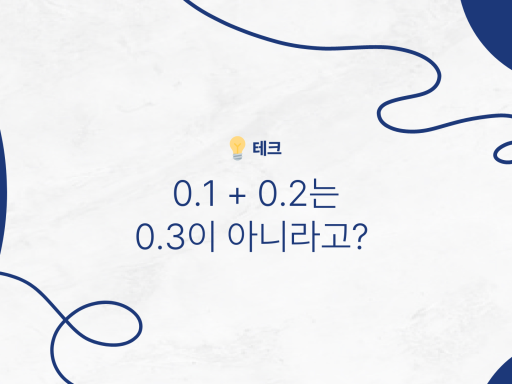안녕하세요, 처음부터 Mac 개발자 환경 설정하는 방법을 알려드릴게요.
환경
제가 이용한 환경입니다.
MacBook Pro M2 Max
macOS Ventura 13.4.1 (22F82)
*거의 모든 환경에서 이용 가능합니다.
먼저 홈브류(Homebrew)를 설치해줍니다.
홈브류Homebrew는 macOS용 패키지 관리 애플리케이션입니다. 홈브류 이전에도 커맨드라인에서 사용가능한 macOS용 패키지 관리자들이 있었습니다만, 현재는 홈브류가 사실상 표준으로 자리잡았습니다. macOS에서 프로그래밍을 하는 프로그래머들에게는 거의 필수적인 도구입니다. Linux의 apt-get 과 동일하다고 생각하시면 될 것 같습니다.
/bin/bash -c "$(curl -fsSL https://raw.githubusercontent.com/Homebrew/install/HEAD/install.sh)"
메시지가 뜨면 ENTER를 눌러줍니다.
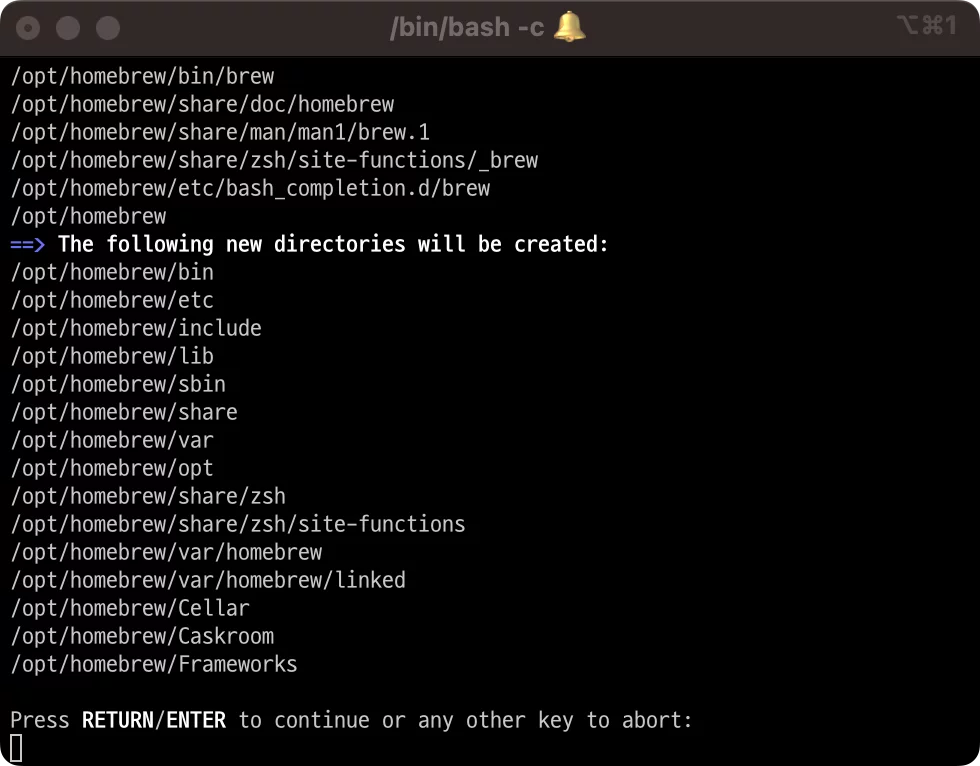
설치가 모두 끝났다면 아래 명령어로 PATH를 설정할 수 있습니다.
$ echo 'export PATH=/opt/homebrew/bin:$PATH' >> ~/.zshrc
$ source ~/.zshrc
아래 명령어로 홈브류 버전을 확인할 수 있습니다.
$ brew --version
다음은 iTerm2를 설치해줍니다.
brew install --cask iterm2
실행해서 상단 iTerm → Settings… → Appearance에서 Theme를 Minimal로 바꿔줍니다.
Profiles에서 Session의 가장 하단 Status bar enabled에 Configure Status Bar에서 CPU, Memory, Network 등 여러 상태를 추가해서 볼 수 있습니다.
다음은 oh my zsh과 Powerlevel10k 설치해줍니다.
sh -c "$(curl -fsSL https://raw.githubusercontent.com/ohmyzsh/ohmyzsh/master/tools/install.sh)"
git clone --depth=1 https://gitee.com/romkatv/powerlevel10k.git ${ZSH_CUSTOM:-$HOME/.oh-my-zsh/custom}/themes/powerlevel10k
설치 후 ZSH_THEME="powerlevel10k/powerlevel10k"를 ~/.zshrc 파일 안에 넣어줍니다. (기존 ZSH_THEME를 수정하면 됨)
수정하셨다면 터미널을 재시작해줍니다.
재시작 후 폰트 설치와 설정을 마치면 더 멋진 터미널을 이용할 수 있습니다.
VSC를 설치해줍니다.
brew install --cask visual-studio-code
실행 후 설정 아이콘을 누르고 Command Palette… → >PATH 입력해서 Shell Install로 설정을 해줍니다.
이렇게 하면 터미널에서 파일을 편집하고 싶을 때
code (경로)
위 명령어를 이용해서 VSC로 빠르게 파일을 열 수 있습니다.
궁금한 점이 있다면 댓글 남겨주세요 🙂